Zoho Expense - https://uqb.promo/zohoexpense
Ignition - https://uqb.promo/ignition
Coefficient - https://uqb.promo/coefficient
Send your Questions/Comments (we could read/answer them on air) ask@uqapodcast.com
Links/Apps Mentioned in this episode:
- Enroll for Alicia’s Nov-Dec QBO Complete Hands-On Training (HOT) at https://royalwise.lpages.co/qbo-complete/
- Intuit’s 2024 Investor Day event: https://www.youtube.com/embed/8cJ9vqr6gYg?si=C3UD7Hsxu2QMtx4r
- Hector's App - RightTool www.righttool.app
- Alicia’s 1099 class: http://royl.ws/QBO1099
- Alicia's RoyalWise OWLS QBO Training - http://royl.ws/uqapodcast
- Intuit Connect Conference www.quickbooksconnect.com
- Check out Alicia’s step-by-step QBO Textbooks at http://www.questivaconsultants.com
- The Comprehensive Guide to Converting from QuickBooks® Desktop (QBDT®) to QuickBooks® Online (QBO®) https://www.amazon.com/dp/B0D8L29Z5L
- QuickBooks Online: From Setup to Tax Time https://www.amazon.com/dp/B0CXZB1R95
- (00:00) - Welcome to the Unofficial QuickBooks Accountants Podcast
- (02:19) - Exploring Custom Report Builder Templates
- (05:22) - Visualizing Reports with Chart View
- (10:22) - Advanced Filtering and Boolean Logic
- (18:21) - Grouping and Subgrouping Data
- (22:20) - Leveraging More Columns for Detailed Insights
- (28:21) - Pivot Tables and Summary Reports
- (30:01) - Benefits of Pivot Tables
- (34:33) - General Options and Formatting
- (41:37) - Exporting and Sharing Reports
- (45:19) - Upcoming Classes and Events
- (48:05) - Conclusion and Final Thoughts
Creators & Guests
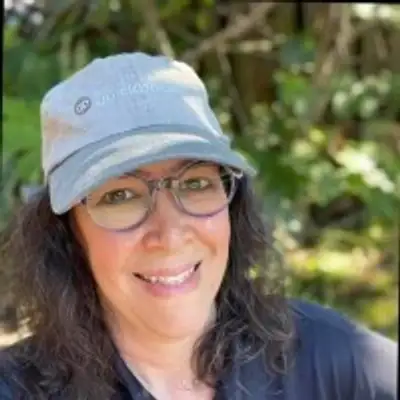

What is Unofficial QuickBooks Accountants Podcast?
Stay up-to-date on the latest QuickBooks news, tips, and updates with Certified QuickBooks ProAdvisors Hector Garcia, CPA and Alicia Katz Pollock, MAT. Hector and Alicia break down need-to-know QuickBooks information in a fun and engaging format. Learn about new product features, accounting technology trends, integration how-tos, and best practices for getting the most out of QuickBooks all while earning NASBA-approved CPE.
There may be errors in spelling, grammar, and accuracy in this machine-generated transcript.
Hector Garcia: Welcome to the unofficial QuickBooks accountants podcast. I am joined by my good friend Alicia Cat Pollock, the original, the one and only Qbo Rockstar CEO and founder of Royal White Solutions.
Alicia Katz Pollock: And I have the privilege of collaborating with Hector Garcia, CPA, the founder of Right Tool for QuickBooks.
Alicia Katz Pollock: In this episode of the unofficial QuickBooks [00:00:30] accountants podcast, Hector and I are going to take a look at the new modern reports and tell you some of the things that we really like about them. How are you doing, Hector?
Hector Garcia: I'm doing great. We're going to talk about the new modern reports. And also in Qbo advanced, the custom Report builder, which is particularly more powerful than everything else in all the other versions of QuickBooks online. And Alicia and I have both mentioned how important this is to the QuickBooks platform. So we're [00:01:00] going to do a deep dive into what Qbo advanced does with reports.
Alicia Katz Pollock: The reason why I wanted to do this report at this time, I mean, we've talked about the reports before, but two reasons. One is Hector is at Intuit Connect going to be doing his deep dive and actually really getting hands on dirty about how to really manipulate the reports and make them do everything that you want them to do. And I just recently had the very, very first time when [00:01:30] I was working on a report for a customer, and I found myself completely hamstrung because they didn't have QuickBooks online advanced and all the new features that are in the report builder. And because I was only only in plus, I couldn't get the report that I needed. And that's when I realized that the modern reports really, truly have come into their own.
Hector Garcia: So the best way to kind of, um, explore and to clarify, Alicia is calling a modern [00:02:00] reports, and modern reports is a term that you're going to see across all versions of QuickBooks online. But the modern reports in QuickBooks Online Advanced have an extra edge. So we're again, we're just reiterating that it's the modern reports in Qbo advance, and specifically they're calling it the Custom Report Builder. So the best way to kind of get started is when you go into the reports menu, the very first group of reports you're going to see are going to be custom Report builder templates. [00:02:30] Depending on which version of QuickBooks online you have, maybe you're seeing the same thing I'm seeing, or maybe you're seeing something else, but you're going to see the fixed asset depreciation detail, the fixed asset list product item, profitability by customer, revenue recognition report, invoice approval status, and bill approval status. Those are the the templates that are there for you. And the reason why those are showing there is because these are reports that you couldn't build with the old classic system. So they basically showcasing, you [00:03:00] know, the more the more specialized type of reports that you that that QuickBooks builds for you with a new platform.
Alicia Katz Pollock: Specifically what they're showcasing on this page in Qbo advance with the in that top section is they're actually showcasing all the newest features. It's not even necessarily even about the reports. They're showing you that you have fixed asset depreciation. They're showing you that you have revenue recognition. They are showing you that you can now do invoice and bill approval. So I actually see their suggestions actually [00:03:30] as kind of an awareness, almost like a marketing. Not really that these are the most important reports that people need to build.
Hector Garcia: Yeah that's a good point. So yeah, I never meant to say those are the most important reports because the stuff on their favorites and business overview, those are probably going to be the most important. And the other thing that is worth mentioning is the new Modern Reports platform has not made it into the financial reports yet. Like you don't see a PNL and a balance sheet with the new platform. So if you do run [00:04:00] a classic PNL balance sheet, that's going to be under the old report. So this is going to be mostly useful for a detailed report. If you come from QuickBooks desktop is what we used to call the custom detail report, um, in QuickBooks desktop. So the best way to do it is to go into reports. You see where it says Custom Report Builder, you ignore those templates I mentioned, and you click on the big button that says Create New Report. When you do that, you get a pop up. And this is kind of a report building wizard. And you can start by [00:04:30] clicking on blank. Um, which is probably the hardest way to get started. Or you can click on something familiar like invoice expense, sales bills, journal entries, bank transactions, or transaction lists. If you click on sales, you're going to see both invoices and sales receipts. So you're going to see the combination of those two. So we'll start with something like that. That would probably be like if you're doing this a guided tour. You're listening and kind of playing with QuickBooks at the same time.
Hector Garcia: My recommendation is you click on sales and then click on create. So immediately [00:05:00] what you're going to see in the screen is you're going to see or what you should be seeing is a report of all your sales. Now, it's possible that maybe some random transactions show up in there. Like for example, when I ran it checks and vendor credits and stuff like that are showing in there. But not to worry, you're in a platform that's totally 100% customizable. So on the top left you're going to see Table view and chart view. This chart view is what makes it significantly [00:05:30] different, and the chart view is useful. Once you create a summary of those of of what used to be a detail report, you create a summary and then you click which are the fields that are going to be the x axis or the y axis or split by. That means if you want to see it broken down by class or by customer, that sort of thing. So the very first thing that you see, the very first button on the top left is the ability to visualize the report. So it already sets the stage that [00:06:00] this stuff is much more powerful than a flat black and white report. Maybe we want to spend too much time on the chart view, but but it's just important to to know that that is the very first sort of toggle that you see there. Any any thoughts on the first impressions of this?
Alicia Katz Pollock: Well, seeing things in charts is really important because that's what allows your brain to not have to compare everything line by line, by line, and to just instantly get a visual understanding of what's going on and the fact that they've made it that easy, that you don't have to build the data in [00:06:30] Excel and then figure out how to use Excel to get the chart that you're looking for. It's great. It's there in one click, and then you can just change all your axes to grab the information that you want.
Hector Garcia: Absolutely. So the first thing you get is a reporting period. Um, if you scroll all the way up, you get the custom date range. So that's where you can select the custom date range that wasn't available. Actually, that was available with all dates wasn't available. I remember at the very beginning. So that's where you kind of pick which route you want to go. I remember all dates [00:07:00] not available at the very beginning, because it was putting too much strain on the server and it would be too slow and that sort of thing. So I do recommend, especially if you're getting started, you know, just start with like this year or something, like something that's more sort of fresh in your mind, then you have a drop down for cash versus accrual, of course. Then under View Options, you can either have a normal view which basically adds spacing between the lines, the transactions or the compact view, which kind of removes some of the spacing and maybe reduces the [00:07:30] font by a half. Not 100% sure if that's exactly what's happening, but that's essentially what you get to see with these two modes. And then once you group them, you can also collapse and expand. Any thoughts on this initial top left control area?
Alicia Katz Pollock: Well, when you just said that all dates wasn't there initially. That was actually the first thing that it made me think about is that when they very, very, very first released the new report builder and it didn't have all dates, [00:08:00] that instantly meant that most people, that many people couldn't use it for a lot of the things that they were doing. And it kind of left a bad taste in people's mouths that they thought that this was going to be a useless feature. But then they took all the feedback that we had and really enhanced and put so much of it in that it really is Uber powerful now.
Hector Garcia: Exactly. Now the next thing, the next area you're going to see on the top is you're going to see the columns button or the [00:08:30] column settings. Once you open that up, you're going to see two sub columns inside of that columns box or widget, whatever you want to call it. We're going to see reorder. And then the reorder section gives you preset columns that they built for you. They're saying these are the ones that you're going to use, and you can either disable or enable them. So if you uncheck a whole bunch of them, you're essentially going to go to bare bones and see no data. And you can check from those presets [00:09:00] whatever information you want. And then you can literally just click and drag to change the order. So that stuff is very, very easy to use. It feels a little bit like an Excel pivot table style if you have experience with that. So obviously that's a really good start. Being able to choose the few basic columns you want and then change the order.
Alicia Katz Pollock: Now what's nice about this over the old styles? Yeah, you could have turned on your columns before, but you had to open up another pane and then add the [00:09:30] columns and then resize them or I'm sorry, rearrange them and then shut it and go back and rerun your report. Now it's live. As soon as you uncheck a column it disappears from the report. When you check the column it adds. And when you drag the little waffle, They just resized. So it's dynamic. You're watching it as you're doing it.
Hector Garcia: Yeah I find that to be particularly amazing. So. Okay. So once you pick the basic columns you want, maybe you can just settle just with that. And then we're going to go [00:10:00] back to the More Columns tab, which is that's actually the meat and potatoes of this thing. But we'll go back to that so we can spend, you know, a larger subsection talking about the more column section. But if we go back up to next to columns, you see a little a symbol next to column that says five. That means that there's five fields that this report has. So that's actually a pretty cool little indicator. Then under filter, basically any of the columns that are available you can filter by. So for example, if you want [00:10:30] to filter by transaction type you can pick that and then you can select which transaction types you want. So for example if you're looking for just sales then you're going to, you know, maybe just filter by a sales receipt or by an invoice or something like that. And then you have only two transaction type essentially that you're that you're filtering and that's it. There's also this really cool additional conditions where you can do and or so you can instead of choosing two transaction types, [00:11:00] you can say, well, one transaction type is going to be invoices.
Hector Garcia: And then and the other transaction type is going to be um, sales receipts. So you can do an and or um sort of option here. Just keep in mind that if you do and for the same field, it's not going to work because you're saying that transaction would have to be both a sales receipt and, and, and an invoice. So that wouldn't work. So essentially you could if you were going to use the same property [00:11:30] per se, the same dimension per se, then you would use the Or so you can, you can say, I want all sales receipts or all invoices or compounding. Choose them in the same in the same filter. So that's actually pretty interesting. And it's hard to like in an audio only format. It'll be hard to to to follow possibly. So you kind of have to play with it. But this is huge. The fact that you can have and or because now you start thinking like a programmer, now you start thinking of conditions, [00:12:00] I want to see this or I want to see that. I find that all to be really powerful. Interesting stuff.
Alicia Katz Pollock: Yeah, booleans can be hard for what these are called. Answers are called booleans, and it's a way that programmers find data and the way that they have structured this, it is now almost infinite that when you say, okay, I want the transaction type to equal sales receipt or invoice, you can do it in the one line, and then you can [00:12:30] have another or of a whole different thing besides transaction types. And then you can add in a whole different condition set so you can stack your conditions so that you can really find any combination of ands, which is it has to fit two criteria, but you can make it three criteria, four criteria. And the possibilities become literally endless. And this was something that you could not do [00:13:00] in classic view.
Hector Garcia: Yeah. And one I'll give you a really funky condition you can think of is what if I want a sales receipt or invoice? But they all have to be an amount above 10,000. So this is where you can, you can see um, the, the the complexity where, you know, the orders kick in and the ants kick in and that sort of thing. And then you can add a condition where [00:13:30] you could add another filter. And we do a completely separate dimension of filter. I can do amounts and I can say, you know what I only want to see amounts greater than 10,000, but also I want to see maybe amounts that are also at the same time greater than 10,000, but under 100, for example. So like this would be a weird scenario where you don't want to see any transactions between 101 and 99, you know, 99,000 99,999. [00:14:00] So you can do this strange, not just in between numbers, but you can do like edge cases, like I want to see all numbers, all transactions under a dollar amount or over a dollar amount. So I find that to be really interesting. I can't think of a specific use case where I would do something like this, but I, I welcome the, the, the ability to customize it in that level.
Alicia Katz Pollock: Absolutely. Well, it's just it's literally infinitely flexible that you can really get any combination of data [00:14:30] out of it now.
Hector Garcia: Yeah.
Hector Garcia: It's incredible. So that's the filter section. And then every time you have a filter or a compounding filter, like an ant or an oar that counts as one filter, and they will keep a little count at the top of how many filters you have. So even after you x out that little sidebar where you can do columns or filters, you still have a really sort of ego side indicator of what's inside of each one to just kind of keep you, keep you on track of everything you're doing, because after a while you're like, wait, what did I do here? [00:15:00] The next one is group by. Group by is really powerful. You in in classic reports you were able to group by. But what's nice about it is you can group and subgroup. So I find that to be really powerful. So for example if I wanted to group that by customer that could be like sort of the first grouping. So I want to see all my sales by customer, but then I can subgroup by transaction type. So that'll be really interesting. So I go customer and then I can see inside that customer I can have invoices and [00:15:30] I can also have sales receipts. If it happens to be the case I'm going to do all dates here in the screen. So at Alicia can see the example live. But in the you can have, you know, from the same customer, you can have both invoices and sales receipts. And that grouping allows you to kind of see, um, both of them.
Hector Garcia: And what's also really powerful about the grouping is once you pick a grouping or a subgrouping, you can click under it, edit group calculations, and you can pick which numerical [00:16:00] it needs to be, a numerical one, which numerical one you want to do, the totals and the subtotals. So if you happen to have multiple columns that run numbers. So for example, let's say we have quantities and we have amounts and we have rates. And we have, you know, all the things that are numbers or dollars. You can pick which of those you want to make. Uh, the subtotals. And what's also cool is they don't have to be subtotals. They could also be an average. And, you know, again, I'm not sure if average is really that important, but some people would see [00:16:30] a value in that. And it's also a percentage. So if you have um, if you want to know within a particular group what percentage of that group that represents that's really powerful. So like where a percentage could be mostly useful is if you're running a report like this, but you're collapsing it. So once we once we collapse it and you want to see the percentage across all the numbers, all the way down for whatever grouping you pick. And even after you expand [00:17:00] that grouping, and it will do the percentages within each of the groupings, so that I find that to be just extremely interesting and powerful, so that those group calculations are just incredible.
Alicia Katz Pollock: Yeah, I agree completely. Having all the math available and having multiple calculations per group is a game changer. It really is. Now I actually want to turn people's attention up to in the group by can you go drop that down where it says customer right now? Um, now just in [00:17:30] there you'll see customer and customer hierarchy or account and account hierarchy. And what those mean is if you have, for example, customers with sub customers and you have it in hierarchy, then you're going to see the reports with the main customer and then indented for the sub customers. But if you just choose customer, it will take all of the sub customers and make them up at the main level. So [00:18:00] that way you don't see the nested customers. All your sub customers became become main level customers and the same with accounts. If you have sub accounts and you choose hierarchy, you're going to see your reports in the same sub account nested format. But if you just choose account, then it will take all the sub accounts and just put them up at the main level of the list. So I find that really handy to.
Hector Garcia: And.
Hector Garcia: And where this [00:18:30] stuff really, really shows up as super powerful is, for example, let's say I want to group them all my sales by customer. But that also means that inside that particular customer I could have, like you said, sub customers or projects. But I also want to be able to see that customer or project, but I don't want necessarily want to group by it. And this is really where this stuff really the power really comes out. Then we'll go back into columns and then we're going to click on where it says more columns. And [00:19:00] this is where we're going to go into the more column section and actually find that specific attribute. So if we go into into the customer attribute there is the customer name. There's the customer full name. So if you have any transactions that have a, well, um, a full path, you know, like customer, sub customer, that sort of thing, you would see that in. That would be one of the fields that you see in in there. So you're not necessarily grouping by that project or that sub customer, but you do get [00:19:30] to see the entire path in in a specific field. So that stuff is really powerful. And that could be that could be a particular case where you only want to see projects, you don't want to see customers and projects, you only want to see the projects. But but in the data, you want to be able to see just the customer's name. So I find that to be just, just very useful.
Alicia Katz Pollock: Yeah, I like that.
Alicia Katz Pollock: It has the main customer and the sub customer with the colon between just the same way you do when you're doing data management. So that's really cool. I want to actually [00:20:00] back up a second because you jumped into more columns, but we didn't really talk about the how amazing this more columns is. So in the screen that Hector is in, we went all the way back to the column selector. And earlier we talked about reordering the columns. But then there's another tab called More Columns. And what the magic is here is that in Qbo advanced you can pull columns from related Tables instead of just having [00:20:30] a report just based on things that were in a sales form. You can then go find linked attributes from product tables and vendor tables and other information across Qbo. And then all bring it together into one report. And that has never been available to us until now. So when you click on more columns, you'll see some things that are available. You'll see some things that are that are grayed out that [00:21:00] aren't relevant and linked. But when you expand them out, for instance, for example, like you go to line items, you can pull all of the attributes from all of the product columns that were related to that sale instead of just a list of sales. It's really fantastic.
Hector Garcia: Yeah.
Hector Garcia: So some of the examples and this stuff becomes kind of challenging to to grasp until you're looking at this with your data. [00:21:30] But some of the examples that you can think of is imagine if you're looking at your item attributes, your products and services attributes, and there's a piece of data that's in the attributes when you edit the item, but it's not necessarily in the transaction. I can go and group transactions by that that attribute linked to that particular item. So yeah, once you get pretty much familiar with all the different ways [00:22:00] you can add columns and fields that are part of the transactions that you're looking at or part of the linked attributes. What you then want to think about is the pivot. So the pivot table or the pivot report is going to be the next button. You're going to see to the right to group by. And when you click on pivot essentially once all the data that you're trying to, um, see in the screen. It's available in [00:22:30] a detail format. Now we get to build essentially the summary version of that report.
Hector Garcia: So again, assuming that we have information about customers and maybe classes and maybe locations. So we think about like multiple dimensions of of information like that. So as long as we have classes and locations or whatever, whatever multiple dimensions we want to have in there, as long as they're being displayed in the report, uh, customer sales information, [00:23:00] classes, whatever it is, we click into pivot and then it's going to ask you, what do you want to put for rows? What I want to what do you want to put for columns. So for example I wanted to show a report, a summary report that shows the classes as rows and the customers as columns. And then I pick the values, any numerical value like amount. And it basically builds a summary chart that looks like a pivot table Where whatever you picked as rows and the columns becomes the cross-referencing element, and then [00:23:30] it builds a nice summary report for you that basically it's like a dashboard. And this is how your customers will be able to make decisions much faster than seeing 20 pages of details.
Alicia Katz Pollock: The pivot tables are one of my favorite things about using Excel, and I think we're kind of assuming that all of you listening know what pivot tables are. But if you aren't really familiar with pivot tables and you haven't spent any time with them, what they really allow you to do is take lists [00:24:00] of data where it has repeated information in it, and then group them together and calculate instantaneously. So if you have a list of customers and you've got the same customers ordering, it'll allow you to take all the orders from Alicia and all the orders from Hector. And then we can make columns for all the products that we've ordered, or all of the bank accounts that we've used, and then calculate based on maybe the dollar [00:24:30] amount. And so a pivot table allows you to take lists of information and consolidate it into actionable totals. And so they call it a pivot table because you specify what you want for the rows, what field you want, and you specify what field you want for the columns. And then you specify do you want in what dollar amounts do you want. Totals. Do you want averages? Do you want counts. What do you want. But it's called a pivot table because you [00:25:00] can easily just twist it and twist it and twist it by changing what you have in the row dropdown and changing what you have in the columns, so that you can just keep telling different stories out of your data. And the fact that it's all here in Qbo and simplified over Excel is.
Alicia Katz Pollock: A.
Alicia Katz Pollock: You know, an amazing resource.
Hector Garcia: Right?
Hector Garcia: So you don't have to be moving stuff to excel. That would be incredible. Because, you know, we God knows we spend way too much time in Excel. And [00:25:30] what's cool about pivot is once you go into pivot table mode, you don't lose your work. You can literally just just, um, turn off and turn on the pivot table by clicking on the checkbox Show Pivot Table. And essentially it's the same report, the same filtering system, the same data that basically just gets flipped from detail mode to summary mode simply by just clicking on that show pivot tables check mark. So it's wonderful. Then we have the General options tab which is similar.
Hector Garcia: To yeah go ahead.
Alicia Katz Pollock: One more. One more thing to say about pivot tables. [00:26:00] Once you have a pivot table up, that chart view that we talked about earlier, you can click on Chart View. And then it gives you a pivot chart. And so you can instantly see all of the data. And then those charts. One of the things we didn't mention is that you can also do bar charts or trend lines or stacked bars, but pivot charts make it instant so that you can see comparisons between your data. So it's nice that the pivot tables and the chart and table view work hand in hand. [00:26:30] Yeah, absolutely. Sorry to interrupt you.
Hector Garcia: No that's fine. And we're alluding back to at the beginning when we said, you know, there's a table view and a chart view, but I think it's mostly useful to run a chart view after you've seen the pivot table, because it's the only way to, to to to like, fathom what the chart is going to look like is to be able to see the numbers first before you look at in a chart. And while we're in chart view, there's a couple of really cool things. We have a vertical [00:27:00] bar, we have a trend bar, we have stacked bars. So if you're familiar with doing charts in Excel, you're familiar with all those. There's also something called a KPI label, which is basically just for totals. So if you were to run a report and filter it a million times and forget about the grouping and forget about the pivot. You just run a report that you filter and that total dollar amount means something. Then you run this thing as what's called a KPI value, and then once you actually save it, then [00:27:30] you can actually make the KPI value. You can make that a widget for your dashboard in your, in your, in your home page, which is super powerful to really. So it's really cool. Yeah.
Alicia Katz Pollock: Oh, that's new to me. I was wondering what that KPI value did. So so you're saying that by using the KPI customized chart, you can then go over to the Performance Center or the dashboards and add it as a widget?
Hector Garcia: Yes.
Hector Garcia: Yes, yes, [00:28:00] you can do that.
Hector Garcia: Exactly. Ooh.
Alicia Katz Pollock: Oh, good. I get to go play with something after we're done here.
Hector Garcia: Exactly. Um, okay, so once we're done with the chart view, whether you're creating a vertical, uh, bar or a trend bar or a stacked bar or a KPI Value. The last thing you want to look at is sort of the formatting of the report. So I just want to go back to the table view. And then I'm going to click on General Options which is to the to the right of that pivot button. This is where you have the regular formatting that you see in the classic reports. To [00:28:30] divide the numbers by 1000 or not, show zeros and show blanks instead. Or. This is a very interesting round amounts to the nearest whole currency amount. So basically rounding rounding that up to a dollar value. Then whether you want a negative numbers to show up with um with parentheses or with a negative sign on the left or the right, or show negative numbers with red, so you get just the formatting stuff. [00:29:00] And then whether or not you want to see the company logo on the report, uh, the report name, and then on the footer, you can put notes on this yet unfortunately I wish I could do notes on this. You can do that on the classic reports, but not on this but on the footer you can choose whether or not the footer is on the right or the left or, um, you know, when it was prepared and the time that it was prepared. And then there's a really cool, interesting thing. And this is useful when you're running detailed reports. It's called, um, [00:29:30] show entity names in the columns. And the reason why this is kind of strange and interesting is because, as Alicia alluded to, we can find fields across multiple tables, and maybe tables is a confusing expression to use, but multiple aspects of the QuickBooks database.
Hector Garcia: So the invoice table is the list of invoices and the chart. And the accounts table is like the chart of accounts. And the vendor table is the vendor table. [00:30:00] And then there's also whether it comes from the header or the line item detail. So all this information is becomes really useful because for example the amount field there's two types of amount field. There's the amount of the whole transaction. And then there's the amount of a particular line item in the transaction. And if you were to go into into more columns and search for amount because essentially you can search, you can search by the column name, you're going to have a whole bunch [00:30:30] of different amounts per se that you can add. And for you not to go crazy trying to figure out, am I looking at the amount in the line item, or I'm looking at the amount of the whole transaction you're going to be able to see in the in in this in a, in a subtitle under each field, whether or not this came from a line item or it came from maybe the chart of accounts table, or maybe it came from the vendor's table or the invoice table or whatever. So that in the general option is that little checkbox that [00:31:00] says show entity names. It allows you to have sanity check, especially over potentially multiple fields that have the same labels, but they come from different aspects of the QuickBooks database.
Alicia Katz Pollock: Well, so just to summarize that it it shows what table it came from.
Hector Garcia: Correct.
Hector Garcia: Right under it. So you're going to see for example if like in what we're seeing we have two fields that say amount. But one amount comes from the invoice table which is the header of the invoices. And another amount is called amount line which [00:31:30] comes from the line item of each of the invoices.
Alicia Katz Pollock: Got it.
Alicia Katz Pollock: Okay. That makes.
Hector Garcia: Sense. Yeah.
Hector Garcia: So if you're looking at an invoice by by by the product or service that you're, that you're, that you're buying, that you're selling or whatever, you're going to want to see the line item amount, not the whole transaction amount. Right. So that's a really important piece.
Alicia Katz Pollock: One thing that I just want to point out here is this general options section that we're talking about. This is the same as in classic reports when you go to the customize button. And it's that whole section at the top that just really [00:32:00] controls the appearance of what you're looking at. And it's got most of the same features that it did before. It just has this one extra little, little bit down there. You know, what I realized is not here that I would love to see rounding like in Excel. When I'm looking at any any table or chart, I can reduce the number of decimals so that I'm just looking at whole dollar amounts and I don't need to see the 0.99. Yeah.
Hector Garcia: So they don't have an option to to remove decimals. It just says round amount to the nearest whole currency [00:32:30] amount. So it does round but it keeps the decimals. So it's kind of weird. So it does the rounding but it keeps the decimal. So it looks like point. It looks like .00 or.
Alicia Katz Pollock: So it did.
Alicia Katz Pollock: Round up but it still still has the .00. Okay. Well I know some feedback that I'm going to put in.
Hector Garcia: Yeah it rounds but it doesn't remove the decimals which obviously it kind of defeats the purpose doesn't it.
Alicia Katz Pollock: It kind of does.
Hector Garcia: A little bit maybe.Yeah. And then you have the and then after once you're done you have the, the same stuff [00:33:00] that you're used to on reports. You can schedule the report to be automatically emailed to someone with, you know, with, with the standard workflow features that you have. So you can pick which user gets the report emailed to them and how often they get it. You can email a report straight from here. You can add a custom report to the management report. So if you use management reports to create your report stack per se, you can do that. You can export the report onto Excel. So just like a [00:33:30] regular run of the mill Excel export and nothing really fancy about that. And then it just just like with regular QuickBooks, you can do that. Um, what's also interesting on the Excel export, which, which is um, if you have groupings, it does the groups for you like QuickBooks desktop used to use. So that's pretty big because you don't get that with QuickBooks online. Um, with regular exports of QuickBooks online, you don't get the the pre-grouping that you can [00:34:00] collapse and expand, uh, those groupings. So you get that built in into the Excel export. You can export into spreadsheet. Sync. You can export as a flat CSV. You can obviously print or save as a PDF. Pretty standard stuff and you can save the report for your custom reports. You can share the reports with another user. Um, if you want the custom report to be to be, uh, to be visible to another QuickBooks online user, or you can add it to a group, you can now create groups [00:34:30] for your custom reports. The only thing that's kind of quirky about that is that all your classic reports can be in one group, and all the modern reports have to be in a different group. You can't mix classic reports and modern reports into the same group, at least not yet. Yeah. Mm.
Alicia Katz Pollock: Interesting.
Hector Garcia: And that's pretty much it. That's that's all I can think of that we could, that we could sanely talk about in a podcast and not have to force someone [00:35:00] to, to watch a video or something like that. But obviously we recommend that when Alicia releases her course on custom reports that you will put links to that in the show notes that you take a look at her course, which is probably going to be two hours deep dive. Click on each button type of stuff, and every once in a while I'll release a video as well. And if you're going to into it, connect, definitely attend the class. But that's it for the custom report builder. Alicia, any last thoughts?
Alicia Katz Pollock: Yeah, I'll be covering this in my QuickBooks Online Advanced class that's coming [00:35:30] up in the end of November the last week. Yeah, like right before Thanksgiving, I'm going I'm doing a three hour class on Qbo advanced, which is cool because when I taught it two years ago, it was only one hour. But they've added so much stuff over the last two years that it's going to be a three hour class and I will be doing live demos. So if we kind of lost you, as we were just explaining this today, you're going to be able to see how to build a report and craft it to your to your liking.
Hector Garcia: Yeah. [00:36:00]
Hector Garcia: And if you're thinking, oh, I don't have QuickBooks Online advance. There's no way I can test it. Well guess what? Go to Google type Qbo advanced test drive. Follow the prompts and then you'll be able to play with this with the test drive. So there are ways for you to play with this. And if you are a ProAdvisor, technically you're free. Accountant version of your account should also have this. So there should be no reason why you're not playing with this tool.
Alicia Katz Pollock: Yeah, I have [00:36:30] really come to love it and come to rely on it. And you know, they got off to a rough start, but they really have recovered. And I look forward to the next couple of years when all the rest of the reports come into this new format.
Hector Garcia: Yeah, I.
Hector Garcia: Always said they they at least added this in plus because like you said, you know, sometimes we don't control what version of QuickBooks our clients have. And sometimes we get hired to build custom reports. And it's kind of awkward to go back to your client and go, hey, you got to pay 2.4 [00:37:00] four times what you're paying now, or one and a half, 1.4 times more of what you're paying now. You know, from 100 to 240. For me to be able to run that one report that you wanted. So especially when they're coming from desktop and they never had to pay for extra to have custom reports. So I wish that Intuit that gets their stuff together and adds value to Qbo advance beyond the reports. I find the reports are kind of. Again, I think you might [00:37:30] differ with me on this, but I think reports are table stakes in my opinion. Um, you know, if there's a field for you to enter the data, there has to be a field for you to view the data. So I don't think they should. They should they should put a price limit on being able to pull custom reports in my opinion.
Alicia Katz Pollock: Well, you know, I think it really depends on everybody's use case. You know, if you had asked me two years ago, I didn't think there was, you know, that there was much of a reason to go to advance except in extreme cases. [00:38:00] And now it's my go to version I there's a lot here for accrual accounting and I really like it.
Alicia Katz Pollock: So yeah. Yeah. So.
Hector Garcia: What's going on in your world Alicia.
Alicia Katz Pollock: What else. Yeah. Yeah.
Hector Garcia: Well okay I'll answer it. Um, so I don't know. I'm not sure when this episode is going to air, but I assume it's going to be right before Intuit connect. So what's going on in my world is all the preparations I'm doing for the conference. So on Sunday night, [00:38:30] we are having a right tool Pro users dinner. It's sold out. And when I say sold, I never really sold it because it was free for right Tool Pro users. We emailed everybody the link and the first 40 people, 40 was the maximum we can have at the restaurant. So the first 40 people that are signed up are the people that are going to eat with us at the at the restaurant on right tools, budget. But then also interesting, um, anchor who's going to be at the conference, but they don't have a booth. They [00:39:00] figured, you know, if we can't, if we are not going to have a booth, what we'll do is we'll make the investment on experiences. So they're going to try to, um, just kind of treat, you know, as many anchor users as possible. And then they asked us, hey, can we could we do a, a get together in our suite? Um, and, you know, you can invite anybody that's a right tool user. So we also emailed our pro users, um, directions or a link to sign [00:39:30] up for that right tool slash anchor party that we're going to have that same Sunday, but at 9 p.m.. So, uh, 9 p.m. to 11 p.m..
Hector Garcia: So if you're going to interconnect and your right to pro user, you probably got the email, check your junk or whatever and sign up for that. I think there's like 80 or 100 person limit on that on that suite. Then Monday and Tuesday, um, we're going to I'm going to repeat that reports class. So I teach it on Monday at 10 a.m. and I teach it on Tuesday at 9 a.m.. Back [00:40:00] to back, I assume that you know there isn't that many QuickBooks online classes, so I assume that it's going to be a popular one. And on Tuesday at 5:45 p.m. at Intuit Connect, we have on the agenda, which is really cool. We have a little meetup for right tool users. So, um, I guess it's a little corner of the of the conference where they do all the meetups. So we'll, we'll see how many people show up. Um, that would be awesome. And that's going to be on the agenda. And that's it for me. [00:40:30] I'll go to whatever parties, whatever they have food, free food and free drinks. I'll, I'll, I'll, I'll go there, I'll be there and I'll definitely be at my brother's session. My brother is presenting at Intuit Connect for the first time. Um, he's going to be presenting on Wednesday. He'll be doing exactly what to say for accountants for the first time into this world, in this type of venue. Um, and he'll be talking about the new book and all that stuff, so it'll be a lot of fun.
Alicia Katz Pollock: Oh that's fantastic. I'm really excited to hear [00:41:00] him speak.
Hector Garcia: What about you, Alicia? Anything else other than that advanced course?
Alicia Katz Pollock: Uh.
Alicia Katz Pollock: Yeah. Uh, the week after I come back from Intuit Connect is when I'm starting with my QuickBooks online complete hands on training, where I'm doing a college style eight week, 16 session class based on my college textbook, where I'm going to be providing everybody who registers with an actual paperback of the book. We're going to ship it to you, and a free copy [00:41:30] of Qbo Plus with payroll. And we are going to do hands on work to actually build files. And so if you are really wanting to do deep dives on learning how to do bookkeeping in QuickBooks online, this is one of the absolute best ways of learning how to do it. So you get a real life case study. By the time you're done, you have one or maybe even two full real world examples of how to use Qbo in [00:42:00] just about every kind of scenario that you can imagine. So the class is $1,500. It's 32 CPE, although I have a feeling it'll be 40 by the time that we're actually done, and we have a cap of 20 people for the class and people have started registering for it. So by the time you hear this, this is the time to enroll for it so that we can mail you the book in time. So I hope to see you in our hands on training [00:42:30] because it's going to be hot. Get it? Hands on training. Hot. Hot. The course is going to be hot.
Hector Garcia: Great pun. With that being said, thank you, everybody, and we'll see you in the next one.
Alicia Katz Pollock: See you in the next one.